- Home
- Information Technology
- Training & Classroom Support
- AV Services & Classroom Support
- Getting Started With Zoom
Getting Started with Zoom for Faculty and Staff

Announcements
UMass Boston Zoom Pro License - 300 Participants with unlimited meeting minutes.
Request a UMB Zoom Pro License - Email IT-ClassTech@umb.edu
| Download the Zoom Desktop Client (PC/MAC) | Learn how to login to the Zoom Desktop App using your UMB credentials. |
|
Zoom Mobile App: For iOS, search "Zoom" on Apple App Store - For Android, search "Zoom Meetings" on Google Play |
Check if you have the most up to date Zoom App Installed |
| Log into UMB Zoom account via a Web Browser | Join a Zoom Test Meeting to confirm your computer or device's capabilities. |
What You Need to Get Started:
• An internet connected computer, laptop, or device
• A webcam or a built in camera and microphone on your computer, laptop, or device
• You can also check out Zoom's Getting Started Page Here
| How To Guides | |
| Scheduling a Zoom Meeting / Recurring Meetings via the Web | Scheduling Virtual Office Hours |
| Scheduling a Zoom Meeting / Recurring Meetings via Blackboard | Editing Meetings |
| Additional How To Guides (Breakout Rooms, Polls/Quizzes Whiteboards, Attendence, etc. |
Starting a Zoom Meeting as the Host
While in the Meeting:
The Zoom Menu Bar
1. Microphone: Mute/unmute your audio (a red slash through the icon indicates that you are muted). You can also select your audio input (microphone), audio output (speakers), and access your audio settings by clicking the up arrow next to the microphone icon.
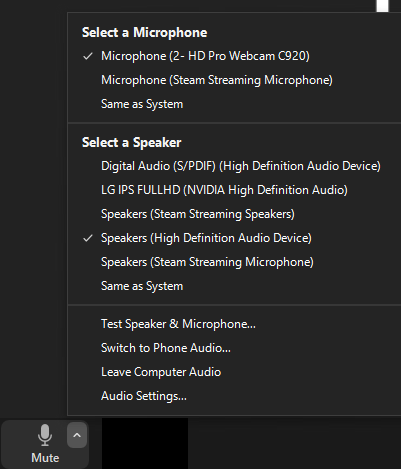
2. Camera: Start/stop your video (a red slash through the icon indicates that your video is off). You can also select your video input (web cam/built-in webcam), access your video settings, or turn on your virtual background (if your computer is capable) by clicking the up arrow next to the video camera icon. Check if your computer/device is able to support a virtual background through the Zoom Help Center.
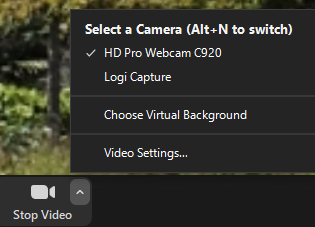
3. Security: This icon allows the host or co-host of a meeting to enable or disable the listed options during a meeting to secure the meeting and minimize disruption. Learn more about the security icon here.
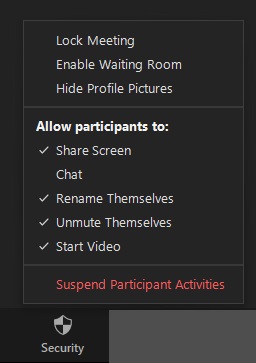
4. Participants: In this tab, you will be able to view a list of participants in the meeting, invite others to the meeting, mute/unmute all of your participants at once, and access the listed options by clicking the three dots (...).
.jpg)
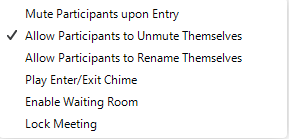
5. Polls: The polling feature allows you to create single choice or multiple choice polling questions for your meetings. These questions can be set up and created during the meeting (as seen in the first picture below), or they can be set up while you are scheduling the meeting (as seen in the second picture below). You will be able to launch the poll during your meeting and gather the responses, then also have the ability to download a report of polling after the meeting.
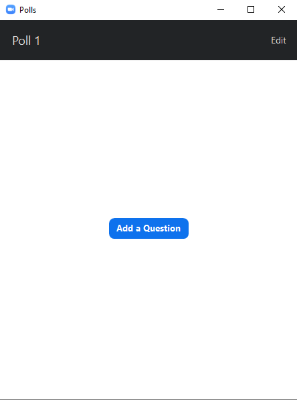
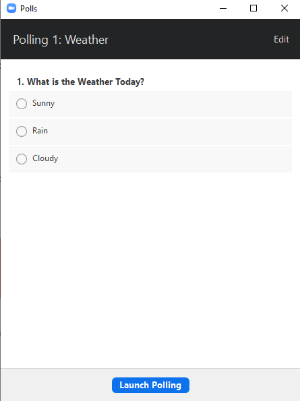
6. Chat: Send a message to one person or to all participants. As the host, you can limit chatting capabilities as listed below, by clicking the three dots (...). You also have the ability to send files through the chat.
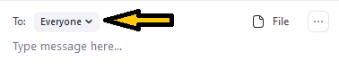
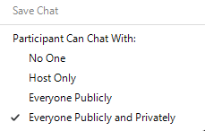
7. Screen Share: Select a specific application to share (e.g., Microsoft Word), your whole desktop, whiteboard, or directly from your iPhone or iPad. Learn more about screen sharing during a meeting. As the host, you will also have the option to allow your participants to share their screens during the meeting if not already turned on in your Zoom meeting settings. You can access this by clicking the up arrow next to the share screen icon, next click "advanced sharing options", and then "all participants".
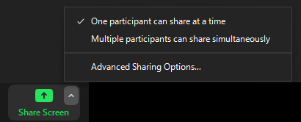
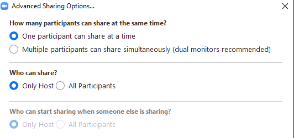
While sharing your screen, you can always access your Zoom menu bar by hovering over the green bar at the top of your screen with your mouse. This is where you will also be able to stop/pause your screen share, view all of your Zoom menu icons/buttons, and more options as listed below.

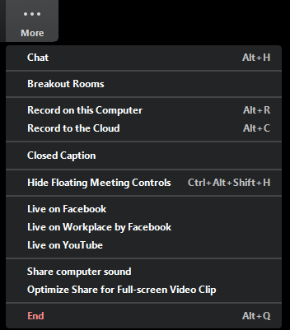
If sharing a video and or audio, please be sure to check the two boxes located on the bottom left of the share screen window:

8. Record: You will be able to begin recording your meeting here.
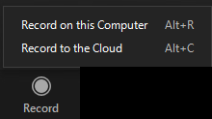
We now have both Local Recording and Cloud Recording enabled on ZOOM
- Local Recording will record the meeting on your computer
- Cloud Recording will record the meeting to the ZOOM Cloud
A recording disclaimer can also be enabled for your meetings. If the recording disclaimer is enabled, your participants will receive a notification when a recording starts, or if they join a session that is already being recorded. The participant can then either consent to stay in the session or leave.
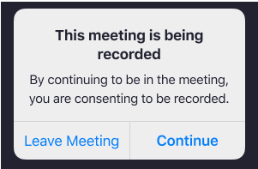
More information about the Zoom Recording Disclaimer and how to enable it.
9. Closed Caption: This allows you or another meeting attendee, assigned by the host, to add closed captioning in a meeting. You may also you a third party software if available. For more information on Zoom Closed Captioning, visit the Zoom Help Center.
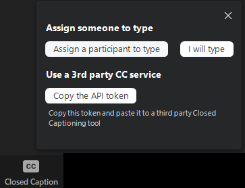
Zoom now supports Live Transcription during your Zoom meetings.
Learn more on how to enable Live Transcription
10: Breakout Rooms: This allows you to split your participants into smaller groups for discussions and collaborations. Co-hosts can now set up and open breakout rooms.
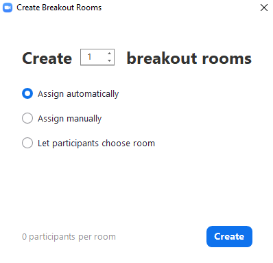
11. Reactions: Raise your Hand, Applaud or give a thumbs up to your participants
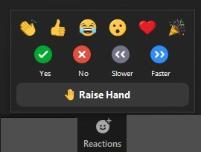
12: More: One of your final icons on your Zoom menu bar gives you the option to live stream your meeting on Facebook or YouTube.
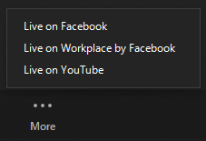
13. Leave or end the Zoom meeting
Views to Choose From
There are three views in Zoom. You can toggle between these views at the top right of your Zoom meeting window.
• Speaker View: Focuses on the speaker.
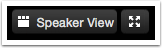
• Gallery View: Shows all participants (25 - 49 people on screen at one time).
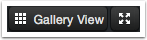
• Fullscreen: Maximizes screen.

Learn How to Secure Your Meeting and Get Updated on Zoom's Security Updates